PolarFire® Core FPGAs and SoC FPGAs
Experience low power, high security, and reliable performance with PolarFire® Core & SoC FPGAs.
Experience low power, high security, and reliable performance with PolarFire® Core & SoC FPGAs.
Flying a drone manually requires constant attention to throttle control. One moment of distraction and your drone either crashes into the ground or flies away into the ceiling. If you're building your LiteWing from scratch, check out our detailed step-by-step LiteWing assembly guide to get started with your build. This is where Drone height hold mode becomes a game-changer for drone pilots of all skill levels. Height hold drone automatically maintains your drone at a specific height, letting you focus on horizontal movement while the flight controller handles the vertical stability.
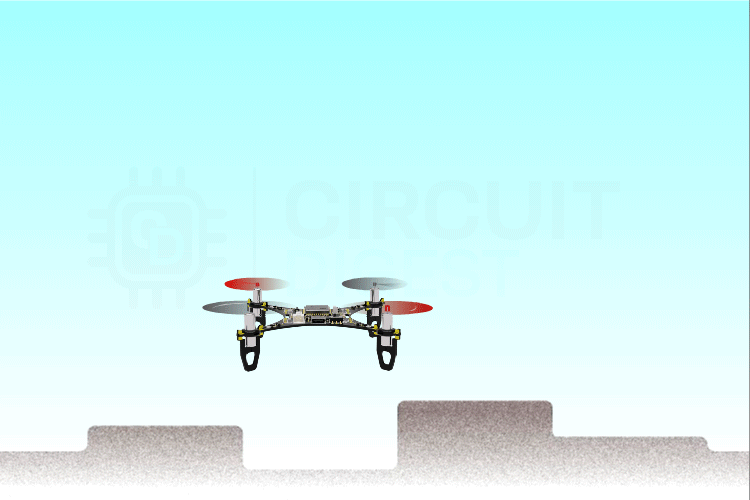
The LiteWing drone, an open-source ESP32-powered drone that evolved from our popular DIY WiFi-controlled drone project, makes implementing altitude hold mode drone surprisingly straightforward. Unlike expensive commercial drones that come with this feature built in, height hold mode in LiteWing allows you to understand and build this functionality yourself. In this tutorial, we'll walk you through adding height hold capability to your LiteWing using the VL53L1X Time-of-Flight (ToF) sensor using both the cfclient software and our updated LiteWing mobile App. The LiteWing includes dedicated solder pads on the bottom side of the PCB frame to attach the off-the-shelf VL53L1X module directly.
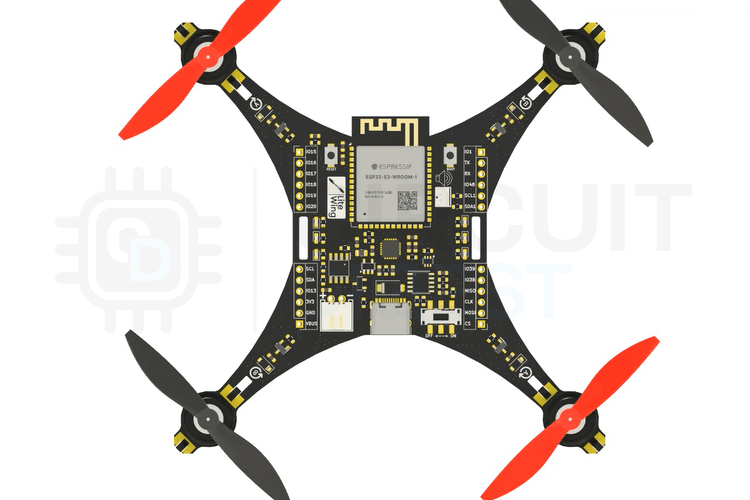
This laser-ranging sensor provides millimetre-accurate distance measurements up to 4 meters, making it perfect for indoor flight applications and precise altitude control drone operations. The VL53L1X communicates over I2C and integrates seamlessly with LiteWing's existing flight control firmware. Once connected, the sensor continuously measures the distance to the ground, and the flight controller uses this data to adjust motor speeds and maintain your desired height automatically.

| Feature | Manual Control | Height Hold Mode |
| Throttle Management | Constant pilot input required | Automatic altitude maintenance |
| Skill Level Required | Intermediate to advanced | Beginner-friendly |
| Stability | Depends on pilot skill | Consistent hovering height |
| Battery Efficiency | Variable (pilot-dependent) | Optimized for longer flight time |
| Best Use Case | Acrobatic flying, racing | Aerial photography, surveying, learning |
Height hold mode will convert your drone from being operated manually on your behalf to an autonomous height-holding platform. This mode uses multiple sensors along with advanced algorithms to hold a set height without input from the user, which is necessary for reliable operations.
Height hold in drone mode transforms your drone from a manually controlled aircraft into an autonomous hovering platform. This advanced altitude control drone uses multiple sensors and sophisticated algorithms to maintain a constant height without pilot intervention.
Drone's height hold operates as a closed-loop feedback control system that continuously compares the drone's actual height with a predetermined target height. When you activate height hold mode, the flight controller captures the current height as the reference point and works to maintain this position regardless of external disturbances.
The height hold in drone systems consists of several interconnected components working in perfect harmony:

Modern altitude hold mode drone systems employ various sensor technologies for height measurement, each with distinct advantages and limitations. Understanding these differences helps you choose the right sensor for your specific altitude control drone application.
| Sensor Type | Range | Accuracy | Best For | Limitations |
| Barometric Pressure | Unlimited altitude | ±1-3 meters | Outdoor high-altitude flight | Weather-dependent, measures altitude not ground distance |
| Ultrasonic | 0-8 meters | ±2-5 cm | Low-cost indoor applications | Affected by soft surfaces, wind interference |
| ToF Laser (VL53L1X) | 0-4 meters | ±1 mm | Precision indoor hovering | Limited range, bright sunlight interference |
| GPS + Barometer | Unlimited | ±2-5 meters | Outdoor navigation, waypoints | No indoor functionality, GPS dependency |
Barometric Pressure Sensors measure atmospheric pressure changes to determine altitude. These sensors work well for maintaining height over large areas, but can be affected by weather changes and air currents. They're particularly useful for outdoor flight at higher altitudes where pressure differences are more pronounced.
Technically, this is altitude hold rather than height hold, since barometric sensors measure altitude above sea level (absolute altitude) rather than distance from the ground below (relative height). A drone using only barometric sensors will maintain the same pressure altitude even if flying over terrain that rises or falls, potentially resulting in varying distances from the ground. For this reason, barometric sensors are often combined with ground-relative sensors like ToF or ultrasonic for comprehensive altitude control drone systems.
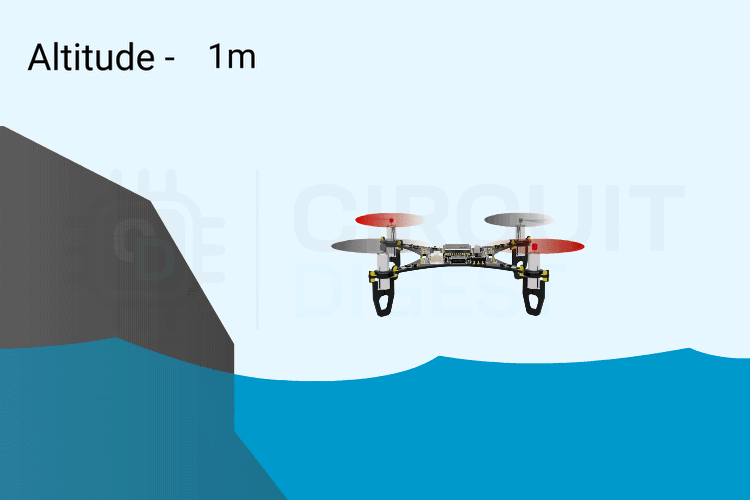
Ultrasonic Sensors emit sound waves and measure the time for echoes to return from the ground. While cost-effective and reliable at close range (typically under 8 meters), they can struggle with soft surfaces like grass or carpet that absorb sound waves. Wind can also deflect the sound waves, causing inaccurate readings and affecting drone height hold performance.
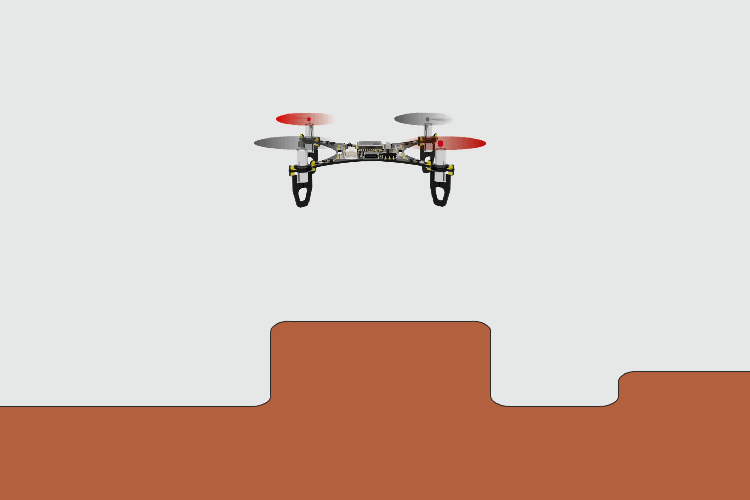
Time-of-Flight (ToF) Laser Sensors use infrared laser pulses to measure distance with high precision. These sensors offer excellent accuracy across various surface types and lighting conditions, making them ideal for indoor flight and precise hovering applications. ToF sensors are the preferred choice for height hold mode in LiteWing and similar DIY drone projects.

The heart of height hold in drone functionality lies in the PID controller algorithm, just as with other flight controller functionalities that utilise PID. This mathematical system doesn't just react to height errors—it predicts and prevents them. The PID controller continuously adjusts motor speeds dozens of times per second to maintain the desired height.
The VL53L1X Time-of-Flight sensor represents cutting-edge technology specifically designed for precise distance measurement in drone measurement in drone height hold applications. This laser-ranging sensor provides the accuracy and reliability essential for effective altitude hold mode drone functionality. The VL53L1X operates using Class 1 laser safety standards, emitting infrared light at a 940nm wavelength.

| Measurement Range: | 4cm to 4 meters with high accuracy |
| Update Rate: | Up to 50Hz for real-time altitude feedback |
| Accuracy: | ±3% at 1 meter distance under optimal conditions |
| Field of View: | Narrow 27° cone for precise ground targeting |
| Supply Voltage: | 2.6V to 3.5V operation |
| Interface: | I2C communication protocol |
| Current Consumption: | 20mA active, 5μA standby |
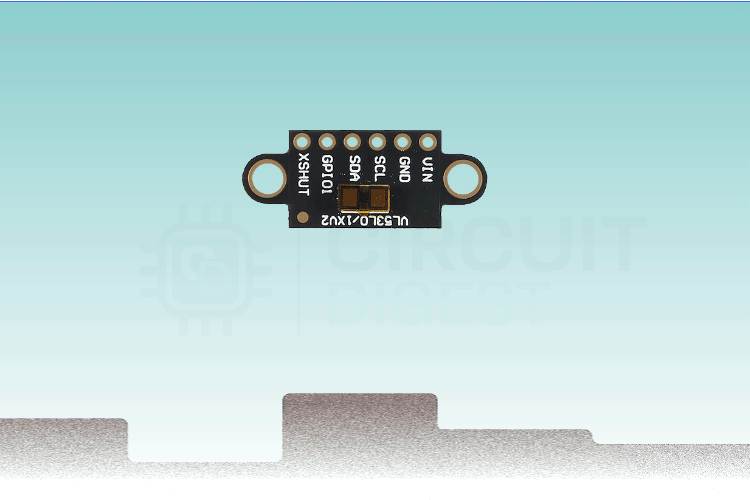
The VL53L1X uses Direct Time-of-Flight measurement, where the sensor emits short infrared laser pulses and measures the precise time required for light to travel to the target and return. Unlike indirect ToF methods that measure phase differences, direct ToF provides absolute distance measurements independent of surface reflectivity variations.
The sensor incorporates a Vertical Cavity Surface Emitting Laser (VCSEL) array and a Single Photon Avalanche Diode (SPAD) detector array. This combination enables the detection of individual photons, allowing measurements even from surfaces with low reflectivity. For optimal flight time with height hold enabled, selecting the right battery is essential, learn more in our comprehensive guide on how to choose the right battery for your LiteWing drone.
While highly effective, the VL53L1X has operational limitations:

For ease of use, we have used an off-the-shelf VL53L1x module with the LiteWing. We have connected it to the LiteWing drone using SMD male pin headers. Keep in mind that there are different modules with different boards and pin layouts in the market. So, choose the one that looks similar to the one shown in the above picture if you are planning to attach it to the bottom pads of the LiteWing.
The image below shows the typical component arrangement in a VL53L1x module. As you can see, the module has a bare minimum of components. Apart from the VL53L1x sensor itself, the module has a 3.3V regulator along with level-shifting circuitry and some bypass capacitors. The inbuilt voltage regulator and the level-shifting circuit ensure that the module can be used with either 5V or 3.3V circuits.

Standard breakout modules feature the following pin configuration:

VIN - Positive Voltage Input Pin.
GND - Ground Voltage Input Pin.
SCL - I2C Serial Clock Pin.
SDA - I2C Serial Data Pin.
GPIO1 - Interrupt output.
XSHU - Shutdown Pin, Active Low.
The VIN pin is used to supply power to the module. It typically accepts a regulated input voltage such as 3.3V or 5V, depending on the board design. The GND pin serves as the electrical ground, providing a common reference point for the power supply and signal levels. Communication with the module is achieved via the I2C interface, which uses two pins: SCL for synchronising data transfer, and SDA for sending and receiving data between the sensor and the microcontroller. In addition to these, the module includes a GPIO1 pin, which can be configured as an interrupt output to notify the host system when new ranging data is available or when a specific condition is met. Lastly, the XSHUT pin functions as a hardware shutdown control. It is an active low input, meaning the module enters a low power state when this pin is pulled to ground, and resumes normal operation when driven high.
In the LiteWing platform, the VL53L1X connects to the flight controller via the secondary I2C interface, since the primary I2C in LiteWing is used to connect with the IMU onboard. The sensor mounts on the drone's underside with the laser aperture facing downward. You can either use the dedicated pads on the bottom side of the LiteWing or the SDA1 and SCL1 pins available on the GPIO header to interface the VL53L1x sensor module with LiteWing, streamlining the drone height hold setup process.
.

Now that we are familiar with how the drone height hold works, let's look at how to use it. Flying the LiteWing drone is pretty easy. For that, make sure to attach the VL531X sensor module securely to the LiteWing drone. Once done, all you have to do is first install the latest version of the LiteWing App from the Google Play Store or the Apple App Store. To know more details about configuring and using the LiteWing app, please check out our LiteWing app tutorial( hyperlink). Once the app is configured properly, open the app and connect to the drone. Once it's connected, click on the height hold button. Flying the LiteWing with height hold mode in LiteWing activated transforms your piloting experience, making stable hovering as simple as pressing a button.

Now, when the set target height option is shown, set your desired height for the drone and click on the start button.

The drone will count down to three and take off on its own. Once the set height is reached, the LiteWing will automatically hold the height and hover at that. Now you can start flying the LiteWing drone by simply using the roll and pitch controls.
To use the height hold in drone in cfClient, make sure to install and configure the cfClient following the instructions in the How to use Crazyflie cfClient with Litewing tutorial. One thing to keep in mind that to don’t forget to configure the assist control button in the input device configuration. You can also find detailed instructions to do that in the previously linked tutorial. Once everything is configured correctly, turn on the LiteWing drone with the ToF sensor installed and connect to its WiFi. Once the WiFi is connected, connect to the LiteWing using the connect button in the cfClient. Once connected, you can see that the height hold mode in the Assist mode menu is now active.

Now, to use the height hold mode, make sure to select the height hold mode in the Assist mode dropdown menu. You can set your preferred height at which the LiteWing drone needs to be hovering in the gamepad input menu. You can see the default value is around 0.4 meters. Make sure this value is between 0.1 and 3meters for the best result.

Once the desired height is set, press and hold the assist control button in the controller. The drone will automatically take off and hover at the set height. To keep flying the drone, you must keep pressing the assist control button, and to land, just release the button; the drone will reduce the motor speed and land. Here is a demo showcasing the height hold functionality of the LiteWing drone.
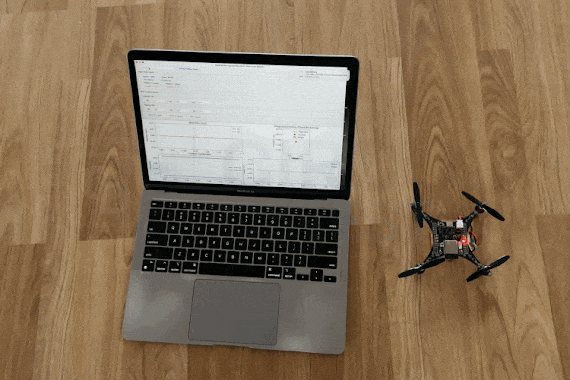
⇥ 1. Why does the height hold not work with the LiteWing drone?
Make sure to attach the VL53L1X sensor module to the drone.
⇥ 2. Even after connecting the ToF sensor, the height hold mode is not working with the LiteWing.
Make sure all the connections are correct. And you can check if the sensor is detected or not in the boot log.
⇥ 3. The height hold is working fine indoors, but not outdoors. Why?
Since the Vl53L1X sensor is an optical sensor, bright light can affect its functionality. If the outdoors is too sunny, it can affect the sensor. We would recommend using the height hold mode indoors.
⇥ 4. Height hold is working fine with the app, but not with cfclient. Why?
In the cfClient, the assist mode must be set to height hold. Also, you should use the assist control button for takeoff.
Ready to take your LiteWing drone to the next level? Check out these related projects and tutorials that expand your drone's capabilities with gesture control, mobile apps, and advanced flight features.
DIY Gesture Control Drone using Python with LiteWing and ESP32
In this article, we are going to show you how you can build a gesture control drone using the ESP32 dev module along with an MPU-6050.
LiteWing-ESP32 Drone gets New Mobile App
Fly your LiteWing ESP32 drone with the new mobile app. Enjoy height hold, battery alerts, smooth landing, and easy controls on both Android and iOS
How to Program LiteWing Drone using Python with Crazyflie Cflib Python SDK
In this article, we will focus only on Cflib, which is a Python SDK from Crazyflie that allows you to write your own Python code to control your LiteWing drone. If you are not a fan of Python programming, you can also program your LiteWing using Arduino and directly reflash your ESP32, but that is for a different tutorial.
During electronica India and productronica India 2025, CircuitDigest sat down with Kevin Hess, Senior Vice President of Marketing at Mouser. The discussion covered his 35-year career at Mouser, shifts in electronics marketing, and the company’s outlook for India. The veteran reflected on the days of catalog-based sales and how he witnessed it transform into the current digital era.
Power Integrations displayed a wide array of new tech for applications including EVs, railways, industrial power supplies, and renewable energy systems at electronica 2025. In their booth, we met with Andrew Smith, their Director of Technical Outreach and Director of Training, who walked us through some of the key highlights. The company showcased its range of switch technologies featuring integrated switcher ICs with voltage ratings of 750 V, 900 V, 1250 V, and 1700 V. Smith underscored, "This makes our integrated switcher ICs very good for the Indian environment."
The company uses three semiconductor materials in their switches: silicon, gallium nitride (referred to as "PowiGaN"), and silicon carbide. The GaN tech is their in-house replacement for traditional MOSFETs in their flyback switcher ICs. Engineers can use the same converter IC with different switch tech on the inside, making it far less of a challenge to select the best tech for their needs. "Our aim is to make it very easy for the engineer to use whichever of those technologies they would like to explore by using the same converter IC with a different switch inside," said Smith.
He pointed out to us a 70-watt design of a bridge switch inverter driver board that was accompanied by support software. The software served as a virtual oscilloscope and offered performance monitoring by capturing characteristics of a motor. The demo used a single-output motor. He emphasized the minimal power consumption quality of the company’s bridge switch technology in standby mode. A 150-watt motor on display used as little as 8 milliwatts.
The company also showcased LLC half-bridge designs for EV and tool chargers, featuring a 720-watt design with programmable current charging for applications including two-wheeler chargers, using their HiperLCS-2 family and Power Factor Controller ICs. Additionally, they demonstrated their gate driver technology portfolio, including fully integrated three-level gate driver architectures and dedicated gate driver boards for power modules across alternative energy, thermal, and automotive applications.
From the company’s press release, the RDK-85SLR is their reference design kit for solar-powered race cars targeted at student teams to compete in the Bridgestone World Solar Challenge. The kit features the InnoSwitch3-AQ flyback power supply IC, which uses the company’s PowiGaN switch tech. With no need for a heatsink, the kit includes all you will need to build a 46-watt power supply that can briefly deliver up to 80 watts. The kit takes inspiration from a design created by Power Integrations' PowerPros engineers in collaboration with ETH Zurich's aCentauri team. The team’s #85 ‘Silvretta’ challenger-class car uses the design to improve auxiliary power supply efficiency.
Finding the right ESP32-S3 development kit often means compromising between functionality and deployment readiness. With so many ESP32-S3 dev kits out there, we have been searching for a ready-to-deploy module that doesn’t require extra work like designing enclosures or 3D printing cases. These things can significantly increase the deployment time. One such kit we found is Espressif’s ESP32-S3-BOX-3.
CircuitDigest presents the Smart Home & Wearables Project Contest 2025! Win exciting prizes worth up to ₹7,00,000 and receive free development boards through our partnership with DigiKey. For registration, dive into contest details.
This isn't just another development board thrown into a generic case. The ESP32-S3-BOX-3 development board is a modern kit designed for AIoT, Edge AI, and industrial IoT projects. The ESP32-S3-BOX-3 runs on the ESP32-S3 chip technology, and it is housed in an attractive, pre-assembled case to ensure you can get started without any extra work. You also have plenty of options to expand to easily customise for different project scenarios. It is compatible with Espressif’s software platform choices, such as ESP-BOX, ESP-SR, ESP-Rainmaker, and ESP-Matter, enabling everything from quick prototypes up to full-featured IoT applications. With such a clean design and flexible features, this modern kit is certainly a worthy addition to the development board category.
With all these features, it makes a perfect choice for our upcoming Smart Home and Wearable Project Challenge, where you can win prizes of up to Rs. 7,00,000. You can also win a development board and some cool goodies just by sharing your project ideas. So don’t forget to check out the Smart Home and Wearable Project Challenge for more details.
Let’s take a closer look at the ESP32-S3-BOX-3.
The unboxing is a little interesting as we get a lot of usable accessories with the ESP32-S3-BOX-3 kit. Below you can see the unboxing image.

This dev kit comes with the following accessories,
| ESP32-S3-BOX-3: | The main unit that can work on its own |
| ESP32-S3-BOX-3-DOCK: | A functional accessory serving as a stand for the main box |
| ESP32-S3-BOX-3-SENSOR: | A functional accessory showcasing sensor applications |
| ESP32-S3-BOX-3-BRACKET: | An adapter accessory for mounting the main box to other devices |
| ESP32-S3-BOX-3-BREAD: | An adapter accessory for easy connection of the main box to a standard breadboard |
| A USB-C: | Power cable |
| RGB LED Module and Dupont Wires: | For testing |
We received all this in a little big box. Inside were foam moulds holding all the accessories in place. It’s nicely packed. It might be tricky to perfectly place all the components back in the same spot again. Sometimes it gets confusing to repeat, as all the accessories are tightly packed. So, remember the positions of components while taking them out.
Next, let’s look at the feature that makes us more excited about this dev kit.
To make this development kit outstanding and usable for AI and IoT applications, it comes packed with a rich set of features.
ESP32-S3-BOX-3 Quick Reference
| ESP32-S3 Dual-Core Microcontroller – | Powerful dual-core Xtensa 32bit LX7 processor running up to 240 MHz with built-in Wi-Fi and Bluetooth connectivity. |
| Generous Memory Configuration – | 512 KB SRAM and 384 KB ROM for robust application development, plus 16 MB Octal SPI PSRAM and 16 MB Quad SPI External Flash for extensive storage. |
| Advanced AI Capabilities – | Built-in neural network processing, acoustic algorithms, and computing acceleration for vector operations, complex numbers, and FFT calculations. |
| 2.4-inch Colour LCD Display – | Crisp 240 x 320 pixel resolution display with SPI interface running at 40 MHz, driven by ILI9342C controller for vibrant visuals. |
| 10-Point Capacitive Touch Screen – | Multi-touch support for intuitive user interaction and gesture recognition. |
| Wireless Connectivity – | 2.4 GHz IEEE 802.11b/g/n Wi-Fi with Bluetooth 5 LE and Bluetooth mesh support for versatile IoT applications. |
| High-Quality Audio System – | Dual microphone setup with EST2210 ADC model, mute support, 8 Ohm 1W speaker with NS4150 PA model, and ES8311 codec for crystal-clear audio processing. |
| Advanced Motion Sensing – | 3-axis gyroscope and 3-axis accelerometer (ICM-42607-P sensor model) for motion detection and orientation tracking. |
| Versatile Interface Options – | USB Type-C port for power, USB download/JTAG debug, and general USB device functions, plus Goldfinger connector for I/O expansion. |
| User-Friendly Controls – | Onboard Reset, Boot, and Mute buttons with Power LED and Mute LED indicators for easy operation and status monitoring. |
| Experimental High-Speed PSRAM – | 120 MHz PSRAM speed capability for demanding real-time applications. |
| Compact and Lightweight Design – | Measuring just 61 x 66 x 16.6 mm and weighing only 292g, perfect for portable projects. |
| Flexible Power Options – | USB-C power input (5V - 2.0A) with no battery dependency for continuous operation. |
| Professional Development Support – | Ships with FreeRTOS and supports ESP-IDF SDK for professional embedded development. |
On the software side, it can be programmed with ESP-IDF or Arduino IDE, and it supports various AI frameworks for machine learning applications. The combination of powerful processing capabilities and rich sensor integration makes it ideal for voice recognition, image processing, and intelligent IoT projects.
Let me add some of the possible applications of this ESP32-S3-Box-3 development board, which will give you a better idea.
Now that we know all the features, let’s move to the physical overview. Since the Espressif Systems esp32 s3 box 3 aiot kit comes with multiple accessories, we'll look at each part, starting with the main unit.
The main highlight of the ESP32-S3-BOX-3 is its compact form factor with a boxy design.

Above, you can see all the peripherals marked in the orthographic view.
It has some unique built-in peripherals like a small 2.4” LCD with capacitive touch support, a pair of microphones at the top of the front screen, a customizable touch button (marked as O) below the display, a speaker on the right, a boot mode selection button, a reset button, and a USB Type-C port on the left side. On the top, you’ll find a mute button, power and mute LED indicators, and finally, a beautiful PCIe X1 connector where all the accessories can be attached.
And now, let’s look in detail at each component and some of the internals.
Microcontroller
Memory & AI Features
Wireless
Display
GPIO Connections:
Audio Input
GPIO Connections:
Audio Output
GPIO Connections:
Controls & Indicators
Security
Sensors
Interfaces
Power
Outline
That’s all packed inside the ESP32-S3-BOX-3 itself. Now, let’s move on to the kit accessories.
| Accessory | Primary Function | Best Use Case |
| DOCK | Stand with Pmod headers, USB-A port | Desktop projects, USB peripherals |
| SENSOR | Temp/Humidity, Radar, IR, Battery | Environmental monitoring, portable apps |
| BRACKET | Mounting adapter | Retrofitting existing devices |
| BREAD | Breadboard adapter | Prototyping and testing |
ESP32-S3-BOX-3-DOCK is designed to serve as a stand for the ESP32-S3-BOX-3 via its gold fingers and offers versatile expandability. It features two Pmod™ compatible headers, allowing users to connect additional peripheral modules. These headers provide 16 programmable GPIOs and can supply 3.3 V power to peripherals. There is one USB Type-A port for connecting devices such as USB cameras (up to 720p resolution), USB drives, and other HID devices. Another USB Type-C port is dedicated to 5 V input power only.

Here’s the orthographic view of the dock. It looks simple, but it actually has four different connectors. Let’s dive into their technical details.
Connectivity Interfaces
Expansion Slots
Next is the pinout diagram of the dock. There’s also a label on the dock itself for quick reference.

Next, let’s look at the ESP32-S3-BOX-3-SENSOR.
ESP32-S3-BOX-3-SENSOR is a versatile accessory integrating a Temp & Humidity sensor, IR emitter and receiver, radar sensor, 18650 rechargeable battery slot, and MicroSD card slot. It enables users to create a wide range of innovative projects easily. You can integrate multiple sensors for detection and control, use the rechargeable battery for portability, and expand storage with a MicroSD card (up to 32 GB).
Below you can see the Orthographic View of the ESP32-S3-BOX-3-SENSOR.

Sensing Capabilities
Radar Sensor - MS58-3909S68U4 (1x)
Infrared Sensor Array (2x)
Temperature & Humidity Sensor - AHT30 (1x)
Storage & Power Management
Battery System (1x)
Power Control Switch (1x)
Status & Interface
USB Type-C Port (1x)
PCIe Connector (1x)
ESP32-S3-BOX-3-BRACKET helps mount the ESP32-S3-BOX-3 to other devices, unlocking many possibilities for turning non-smart devices into smart ones. Installation is straightforward; just prepare two mounting holes and a slot using the provided template. By leveraging its two Pmod™ compatible headers, you can add wireless connectivity, voice control, and screen control features. The bracket allows you to maximise the potential of your non-smart devices.
Below is the orthogonal view of ESP32-S3-BOX-3-BRACKET,

Connectivity
USB Type-C Port (1x)
PCIe Connector (1x)
Mounting Hardware
ESP32-S3-BOX-3-BREAD is an adapter that lets you easily connect the ESP32-S3-BOX-3 to a standard breadboard. It’s ideal for makers and DIY projects, using a high-density PCIe connector and two rows of 2.54 mm pitch pins to expose the ESP32-S3’s 16 programmable GPIOs.

Interface Headers
Development Interface
Expansion
Key Differences from Other Variants

With this, you should now have a solid understanding of the ESP32-S3-BOX-3 and its accessories, along with the pinouts and used IOs.
Espressif has provided plenty of documents for the esp32-s3-box-3 development board. If you are new to development or programming and want to learn more, the documents are worth reviewing. There is a "docs" section in their GitHub repo that contains a “docs” section with everything from a hardware overview to PCB and schematic files.
Keep in mind, the native support is for ESP-IDF.
Through Espressif's official repo, you can access the complete schematic for the ESP32-S3 development board, PCB design files, a bill of materials (BOM), and details about hardware documents. Still, if you know the pins and have some basic knowledge, you can use the Arduino IDE to program the ESP32 S3 Box 3.
The ESP32-S3-BOX-3 comes with ready-to-use firmware that supports offline voice wake-up and speech recognition in both Chinese and English. With the ESP-BOX mobile app, you can set up AI voice interactions and create custom commands to control your smart devices. The firmware also includes several sensor demos and supports IR learning, so the box can even act as a controller for your home air conditioners. This ESP32-S3-BOX-3 tutorial will guide you through every step.
⇒ Step 1: Powering the Device
Power on your device using the USB-C cable. Once powered, within a few seconds, you will see the Boot Screen Animation.
⇒ Step 2: Learning the Basics
After the first successful boot, you will see a quick guide provided by the device, like the four screens shown below.

The first two pages of the quick guide give an overview of the buttons on your ESP32 S3 box 3. Press the Next button to proceed to the next page.
The following pages explain how to use AI voice control. Tap OK, Let’s Go to access the menu.
⇒ Step 3: Main Menu Exploration
The menu has six options: Sensor Monitor, Device Control, Network, Media Player, Help, and About Us. You can navigate between these options by swiping left or right.
For example, to access the Device Control screen, tap on Light to toggle the light on or off. After that, return to the menu, go to the Media Player screen, and either play music or adjust the system volume.

⇒ Step 4: Quick Testing
Device control and voice commands are a quick way to test the Espressif ESP32-S3-Box-3. To continue, you need to connect the provided RGB Light to the dock’s header pins.
Connections are shown in the image below:

Now, in the UI, go to Device Control. By pressing the Light button, you can turn the light on or off.
You can also use voice commands like,
"Turn on the light"
"Switch off the light"
"Turn Red"
"Turn Green"
"Turn Blue"
The LED will respond. Don’t forget to say the wake word before giving commands.
⇒ Step 5: Advanced Feature Testing
So far, all features have been tested offline. Now, let’s move online with a few simple steps.
First, download the ESP-BOX app to your phone. It’s simple: go to Network, and in the top-right corner, click the button to install the app. You will see a QR code to download it.

After installing the app, sign in with your ESP-BOX account. Turn on Bluetooth on your phone, tap + at the bottom of the screen, and scan the QR code on your device to set up the network.

After adding the device, you will see prompts like these in the image below.

Remember:
After successfully adding the device, select it in the app. You can control the device here as well. Unlike the first time, it uses ESP RainMaker for communication.
Tap on the icon to access the Config Menu. Here, you can configure pins directly.

In Voice Command, you can add custom commands. Enter the text and its action, for example, set "Good Morning" to turn on the light. Click Save to return to the previous screen, then click Save again.

In the Control tab, you can directly configure the LED from the app, adjusting colour, brightness, and saturation.

⇒ Step 6: Testing the Given Accessory
Among the accessories provided, the sensor module is the most unique, as it includes multiple sensors to work with, while the others mainly extend connectors for breadboard use. Additionally, it supports different orientations and mounting options.
The ESP32-S3-BOX-3-SENSOR is a versatile accessory that integrates a Temperature & Humidity sensor, a pair of IR Emitters and Receivers, and a Radar sensor. It allows users to easily create sensor networks and other sensor-based applications. The built-in firmware provides a real-time display of temperature and humidity, demonstrates human presence monitoring through a 2.4 GHz radar, and includes an IR learning interface. This lets you use the ESP32-S3-BOX for IR learning of your air conditioner, enabling remote control. The learning feature also works with other in-home IR controllers, such as fans, TVs, and projectors, making the experience interactive and engaging.
Temperature and Humidity Sensor
Go to the Sensor Monitor. The interface will prompt you to insert the sensor accessory.

After mounting the accessory, you will be able to see the temperature and humidity readings on the screen.
Radar Feature
To use the radar, enter the Sensor Monitor screen and tap the ON/OFF button to enable or disable radar monitoring. When the radar switch is ON, a red body icon will appear if a person is detected in front of the device. The icon will turn gray if no one is detected within two minutes.

IR Learning
Below the temperature, humidity, and radar functions is the infrared learning module. Currently, this module can only learn the ON/OFF function of a remote controller. Follow the interface instructions to iteratively learn the ON/OFF command of your remote a total of four times. After successful learning, the interface will confirm it.

Perform an ON/OFF test on your air conditioner by pointing the ESP32-S3-BOX-3-SENSOR toward it. If the air conditioner’s ON/OFF behaviour is opposite to what you expect, click the Reversal button to correct it. You can also click Relearn to learn commands from other remote controllers.

Remember
When the ESP32-S3-BOX-3 is not mounted to the ESP32-S3-BOX-3-SENSOR dock, the entire Sensor Monitor function will not work.
While using the built-in firmware with the ESP32-S3-BOX-3-DOCK, avoid hot-plugging the dock or switching to the Sensor Accessory, as this may cause the accessory to be unrecognised. Simply power the ESP32-S3-BOX-3-SENSOR again to restore normal operation.
Due to the power limitations of the infrared emitter and differences among air conditioner brands, the effective range for IR learning has been tested to be between 1 and 1.5 meters.
The features of the Box are not limited to the factory firmware; it’s mainly for demonstration purposes. To truly unleash the power of this device, you need to use ESP-IDF. I wouldn’t recommend the Arduino IDE, as many components supported in ESP-IDF don’t have full support in the Arduino IDE. To access all features, it’s best to stick with ESP-IDF.
There are up to 10 example programs available in Espressif’s official ESP-BOX Git repository,
These samples illustrate different aspects of what the board is capable of, and provide useful ideas to get you started with your own projects.
This development board offers plenty of functionality within a compact, ready-to-use board. Regardless, if you are prototyping or building larger applications, it's worth analysing what each application provides. For now, take some time to work through the examples to see how they relate to your own project ideas.
So, enjoy exploring this dev board! With it, you can do a lot and really learn while having fun.
For wearable projects, having the right sensor module makes all the difference. As you all know, this year’s contest theme is Smart Home and Wearables, so we came up with another sensor module, the MAXREFDES117 optical heart-rate module. This device comes with integrated red and IR LEDs, making it an ideal choice for developers and enthusiasts alike. The MAXREFDES117 optical heart rate module is a compact, low-power sensor designed specifically for wearable health monitoring projects.
Purchasing electronic components from international suppliers can often be a complicated process for customers in India. Traditional ordering from DigiKey in USD requires managing customs clearance, local freight, and cross-border payments, which can be time-consuming and prone to errors. To facilitate electronic component sourcing in India, DigiKey has aligned itself with AqTronics India, an electronics distributor certified in local logistics, to offer easy and seamless payment options for Indian buyers through DigiKey India. Whether you are an electronic hobbyist, a startup, or an established organisation, knowing how to buy at DigiKey using AqTronics will simplify your electronic component sourcing process. This partnership allows buyers to pay in Indian Rupees, receive GST-compliant invoices, and enjoy hassle-free door-to-door delivery.
CircuitDigest presents the Smart Home & Wearables Project Contest 2025! Win exciting prizes worth up to ₹7,00,000 and receive free development boards through our partnership with DigiKey. For registration, dive into contest details.
One of the key advantages of using AqTronics as the logistics partner is the simplification of the import process. Customers no longer need to obtain an Import Export Code (IEC) or handle customs clearing procedures themselves. AqTronics takes care of local freight and customs clearance, ensuring that orders reach the customer quickly and efficiently. For most locations in India, deliveries are completed within one to two working days after dispatch from AqTronics’ warehouse in Bangalore, making the entire process far more convenient than navigating international shipping independently.
Author Expertise: This comprehensive DigiKey India purchase guide is based on Circuit Digest's hands-on experience with successfully placing multiple orders through AqTronics as the authorised local logistics partner.
The partnership between DigiKey and AqTronics India electronics distributor, offers several advantages for how to buy electronic components from DigiKey in India:
1. Simplified Import Process for Electronic Components Sourcing India
2. Financial Convenience with Local Payment Options
3. Reliable Access to Global Electronics Distributor Inventory
Another significant benefit is the financial ease it provides. Payments are made in INR through familiar Indian payment gateways, reducing foreign exchange risks and eliminating the complexities of cross-border transactions. Customers also receive official invoices from AqTronics Technologies, which are fully compliant with Indian GST regulations. This makes accounting simpler for businesses and hobbyists alike, aligning with local financial processes. Apart from that, using AqTronics ensures reliable support and access to the same wide product range offered by DigiKey. While the ordering process is handled locally, the products themselves are sourced directly from DigiKey, maintaining product quality and consistency. In addition, any issues or inquiries can be addressed through local customer service representatives, providing peace of mind and a smoother overall purchasing experience. By combining local expertise with DigiKey’s global inventory, AqTronics makes it easier than ever for Indian customers to access the components they need.
Before you begin, note that only registered DigiKey users can purchase using the local logistics partner. If you are a new user, create an account on DigiKey; it’s free and takes only a few minutes. Existing users can simply log in with their credentials.
Note: If you are registering as a new user, you will have to wait for the verification email from DigiKey. This usually takes 3-4 hours or more, depending on your region and time of registration.

After logging in, locate the country flag icon next to the search bar on the header menu. Make sure India is selected as your country. If you need to change it, click on the flag icon to open a settings window, then select India as the country and INR (Indian Rupee) as the currency.

Next, add the items you wish to purchase to your shopping cart.

Once all items are added, click the shopping cart icon at the top left to view your selections. On this page, you will see two checkout options: Checkout with DigiKey and Checkout with our local logistics partner. Note that the prices displayed are in INR and do not yet include customs taxes, which will be calculated later.

Under the checkout options, select Checkout with our local logistics partner. Clicking this option will change the checkout button to Checkout with our local logistics partner, and clicking on it will automatically transfer your order details to the AqTronics website for further processing.

On the AqTronics checkout page, you will see the duty amount and GST fees applied to each item. The total at the bottom includes customs duties, GST, and shipping charges in INR. Once reviewed, click the “Proceed to Checkout” button to continue.

Provide your billing and shipping address carefully to ensure smooth delivery. For business orders, enter your GST number along with the billing address. Once all details are filled, click on “Next Tab” to continue.

Review the total amount to be paid and click on “Click here to Pay.”

You will then be redirected to the Razorpay payment gateway, where you can complete your payment using UPI, debit or credit cards, net banking, or other supported online payment methods.

After completing the payment, your order will be successfully placed on DigiKey with AqTronics as your delivery partner. An order confirmation email, containing your order ID and tracking link, will be sent to your registered email address. Keep this email for reference.

To track your order, visit the AqTronics website and enter your Order ID that you received via email in the above step. You will also receive all future status updates via email. Typically, deliveries within India take 7–10 business days.

Orders placed through DigiKey using AqTronics are shipped first to the AqTronics fulfilment center and then delivered to your address using their local logistics network. AqTronics handles customs clearance and local delivery. GST-compliant invoices are shared via email once the order is shipped from the AqTronics warehouse, and a printed copy is provided with the delivery, ensuring full compliance with Indian tax regulations.

The answer is no, AqTronics, which is the local logistics partner of DigiKey, takes care of all the import documentation and customs clearance for you, so it is very easy for both individuals and organisations to source electronic components without IEC registration.
DigiKey India payments through AqTronics are accepted in UPI (Google Pay, PhonePe, Paytm), debit/credit cards (Visa, Mastercard, RuPay, Amex), net banking from any major Indian bank, or selected digital wallets. All the payments will be done in INR via Razorpay's safe transaction gateway.
Yes, AqTronics India electronics distributor, offers a complete GST-compliant invoice for every order. They have proper tax details, HSN codes, and are eligible for input tax credit. You are provided with both electronic copies through mail and a printed copy along with your shipment.
Certainly! All electronic components are sourced from DigiKey's authorised global inventory, assuring 100% authenticity. These electronic components are guaranteed by the manufacturers, and you will receive the same components from DigiKey International as you would from DigiKey India, so you are assured of the same quality manufacturing by this global electronic components supplier. .
Changes or cancellations should be made as soon as possible after your order is placed; you should contact AqTronics customer service 2-4 hours after your order is placed. If your order has been processed and shipped from DigiKey's international warehouse, the order cannot be cancelled. Changes must be communicated early.
Simply go to the AqTronics URL and enter your Order ID (received in email) in the tracking section. You will receive an email notification as each shipping milestone goes through (customs clearance, out for delivery, etc.). The real-time tracking creates complete transparency for the DigiKey shipping process in India.
Related Resources: For technical specifications and component datasheets, visit DigiKey.in directly. For logistics inquiries, contact AqTronics customer support.
There have been many development boards recently built around the ESP32-S3. Most development boards come with a display, some also include cameras and buttons, and a few have speakers and microphones. Finding one that brings all these components together without compromising on quality has been the real challenge for makers and developers. Keeping all this in mind, we found a dev board that brings everything together in one module, the Adafruit MEMENTO.
The GST is a framework that was specifically introduced to harmonize taxation across India. However, over the years, it has somehow evolved into a complex system that businesses, particularly small and medium-sized ones, struggle to navigate. We are now about to witness one of the most drastic changes GST has seen since its inception as the government attempts to rationalize tax slabs and make compliance less of a burden, while not compromising on revenue generation.
ELCINA, India's oldest electronics industry association, brought in Shashank Shekhar Gupta, Founding Partner at Marg Tax Advisors, as the speaker for its webinar on the 56th meeting of the GST Council. The expert shared his analysis, breaking down GST rate rationalization and the implications that it has on businesses at a granular level. The webinar was moderated by Rajoo Goel, Secretary General at ELCINA, and Sasikumar Gendham, President of the organization, delivered the opening remarks
Sasikumar expressed his appreciation for the council’s progressive efforts under the GST 2.0 reforms. He called attention to India’s ambition of achieving electronics manufacturing worth $500 billion by 2030 and also highlighted how the move promoted digital inclusion and quality of life. A washing machine or TV costing roughly ₹3000 to ₹5000 less is a noticeable difference that can really drive demand through sheer affordability.
The meeting was chaired by Union Finance Minister Nirmala Sitharaman and largely focused on the common man. The council has approved Next-Gen GST reforms to make doing business easy for all citizens, as stated by Prime Minister Narendra Modi in his Independence Day speech. He said, “The government will bring Next-Generation GST reforms, which will bring down the tax burden on the common man. It will be a Diwali gift for you.” Aligning with his aspirations, the council proposed a reform package that put forward a relatively painless two-slab structure. The council reached this proposal through consensus. This change will take effect on September 22, 2025.
The GST Council’s proposed changes are set to take effect from September 22, 2025. While these changes are significant, it is important to note that these reforms have not been notified yet. Meaning, they are still subject to official notification by the government. Shashank illustrated the changes using a slide deck presentation, and I have a table below that is reproduced from that.
GST Rate Applicability During the Transition Period (Not Yet Notified)
Goods/Services Supplied Before 22.09.2025
| Invoice Date | Payment Date | GST Rate Applicability |
| Before 22.09.2025 | Before 22.09.2025 | Old Rate |
| After 22.09.2025 | After 22.09.2025 | New Rate |
| Before 22.09.2025 | After 22.09.2025 | Old Rate |
| After 22.09.2025 | Before 22.09.2025 | Old Rate |
Goods/Services Supplied After 22.09.2025
| Invoice Date | Payment Date | GST Rate Applicability |
| Before 22.09.2025 | Before 22.09.2025 | Old Rate |
| After 22.09.2025 | After 22.09.2025 | New Rate |
| Before 22.09.2025 | After 22.09.2025 | New Rate |
| After 22.09.2025 | Before 22.09.2025 | New Rate |
At the time of writing this article, there are primarily four tax slabs in GST: 5%, 12%, 18%, and 28% respectively. Coming September 22nd, this will be simplified to just 5% and 18%, setting the focus on efficiency and making compliance easy. To speak of the electronics industry, this almost creates an even distribution between 5% and 18% slabs, with 18% taking the edge. The speaker touched on the journey from the complex pre-GST era, when there were numerous taxes, including central excise, service tax, VAT, and entry tax.
Note: A separate 40% rate will apply to luxury and sin goods.
While Shashank welcomed the reforms, he voiced his concerns about the implementation timelines. He believed that September 22 being the effective date would cause compliance challenges, and ideally, the change should have been planned at the beginning of a month. The current timing creates complications for businesses that are to deal with transactions that span the changeover date. An example would be when a business raises an invoice before the 22nd and receives the payment after. Looking back at the opening, Sasikumar did acknowledge temporary challenges. He said, “I’m sure we'll face a little bit of challenges in the interim period, both before and after. But I think that is just a pass through. It would just be there for few days. But if you really look at the long-term impact, I'm sure this is going to be one of the biggest beneficiaries to our industry.”
The most contentious issues to come from the reforms will involve the companies that are currently operating under an inverted duty structure. It is when the tax rate on inputs exceeds that on output. A lot of electronics manufacturers have accumulated a good amount of input tax credits under the structure. So the dilemma is whether eventual refunds can still be expected. Transitioning out of the inverted duty bracket due to the new rate structure, Shashank clarified that there would be no refunds in such a scenario based on government FAQs.
"Industry at large, especially where they were already under inverted duty structure, but are coming out of it going forward, are very displeased because for the past period, they are sitting on an accumulated input tax credit, and they have no clear visibility that whether they will be able to liquidate this input tax credit," he explained. This is a significant challenge for the companies that are affected, as accumulated credits may become stranded without a clear path of recovery except through constitutional remedies like approaching high courts.
Shashank confirmed that existing input tax credits will stay protected during the transition. "The credit, once availed, remains indefeasible, and that credit would continue with you. You can utilize that credit towards payment of your any outward tax liability," he assured attendees. This protection applies to scenarios where tax rates have been reduced, but some tax remains applicable, as opposed to cases where goods have become entirely exempt.
We are to see some significant procedural improvements that should benefit the electronics industry. For exports, the government has proposed an implementation of automatic release of 90% of refund claims within set timeframes, provided the exporter has not been classified as high-risk. Similar provisions will also apply to refunds under inverted structured duty for the industries that continue to qualify. Only 10% is to be withheld pending detailed scrutiny.
After eight years of delays, the GST Appellate Tribunal is set to become operational. In the same way as industries, the speaker noted that this is something that even GST consultants, practitioners, and lawyers have been eagerly waiting for. The announced timeline includes accepting appeals before the end of September 2025. Hearings should begin before December 2025, and the limitation period for filing appeals is extended to June 30, 2026. This is a development that should significantly reduce litigation uncertainty and offer quicker resolution of tax disputes.
The government has announced that they are eliminating the “intermediary” category from the GST law. This addresses a long-standing source of litigation dating back to the service tax era. This is a change that will greatly benefit Indian service exporters who were previously denied export benefits due to the complexity of place-of-supply rules.
As far as the electronics industry is concerned, these reforms fundamentally align with India’s manufacturing ambitions. Through these changes, increased affordability should support the country’s digital inclusion objectives while potentially boosting domestic manufacturing. One of the stumbling blocks is that some electronic components will continue to attract 18% GST while their finished products will move to lower rates, and this could create a new inverted duty situation.
While broadly welcoming the reforms, ELCINA has urged the GST Council to provide “practical transition support and correction of any anomalies.” The timing concerns highlight the need for better coordination in future policy implementations. As businesses prepare for the September 22 changeover, many are calling for clearer guidelines and more generous transition provisions for all the companies caught between the old and new regimes.
As the electronics industry prepares for this landmark shift in India’s tax landscape, complete focus is set on managing short-term transition challenges while positioning for the long-term benefits of a simplified, more competitive tax structure. The success of these reforms certainly cannot be measured by revenue collection, but by their ability to boost manufacturing, increase exports, and make electronics more affordable for Indian customers.
Last year we built a drone using ESP32 and our community loved it. Since then the project has evolved and the drone is now called LiteWing - think of LiteWing as a low cost development platform for Drones using which you can not only easily build and fly a mini drone but can also control it using python, add your own sensors or even write the entire drone firmware using Arduino making it perfect for STEAM education and other fields.
LiteWing is an open source project based on ESP-Drone project from Espressif and it initially used the same ESP-Drone mobile App to control the drone, but this App only covers the basic flight capabilities and no longer seems to be actively maintained Espressif. So we at CircuitDigest have built a new mobile control drone App for LiteWing. In this article let’s understand what is new in this app and explore its features to understand how it can enhance your LiteWing experience.

The LiteWing mobile app supports all basic features to quickly pair and fly your drone, but we have also added few extra features which was not originally available in the ESP-Drone mobile app.

Few key features are mentioned below
| Height-Hold: | You can enable height hold mode right from your mobile app, this feature was previously limited to cfclient and cflib. |
| Battery Voltage Monitoring: | You can read and monitor battery voltage of your drone right from your mobile app, it also shows warning when battery voltage is low. |
| Console Logging: | The console box shows any warnings or error that the drone pilot should know about. |
| Emergency Stop: | If the drone losses control the emergency stop button can be used to turn off all motors immediately. |
| Connection Monitoring: | The app constantly monitors the connection with drone and provide audio and visual feedback when connection is lost with drone. |
| Landing Sequence: | Both height hold and normal flight mode has gradual Landing allowing you to land the drones and touch the ground smoothly, implemented using throttle decay |
| Drift Prevention: | The pitch and roll joystick uses a exponential response curve and also provide more fine tuned trim control which helps in calibrating the drone and minimizing drift. |
| ID Monitoring: | The mobile app shows the ID of the drone to which it is connected to, which is very useful when working with multiple drones in a classroom environment. |
| Android & iPhone Support: | This latest app is developed using Flutter, meaning it works both on Android and iPhone devices. |
And the best part is, this LiteWing Mobile App is based on the same Crazyflie 2.0 protocol so the app not only supports LiteWing Drone, but also other mini drones that works using the crazyflie protocol.
Flying LiteWing Drones using the LiteWing mobile app is pretty straight forward, but if you are an absolute beginner then this guide will help you get started and along with some tips and debugging techniques.
Before start flying let’s make sure your Drone is ready, if you have built LiteWing by yourself or have purchased it as a DIY kit then check out how to assemble LiteWing Drone, pay attention to the propeller marking and orientation. Also make sure you are using the right battery for Drone and the battery is fully charged.
Once your LiteWing drone is ready, power it on and wait for the powering sequence to complete. During this sequence you should notice that each of the four motors spin momentarily for second and after that your green LED blinks every 500ms like shown in the image below. This ensures that all motors are working and the MPU6050 (on board IMU) is calibrated and ready for flight.

At this point you can use your phone to connect to the drone, open the WiFi settings and look for something like “LiteWing_xxxxxxxxxxxx” the x’s represents the unique MAC ID of your Drone. You can connect to this WiFi network using the password “12345678”. Now you can launch the LiteWing App and use the link button on the top left corner to connect to you drone. If connecting is successful you will notice the blue LED on the drone blinking and your app will also indicate the connection status. You can also see the debug information, the drone MAC ID and the battery status on the mobile app as shown below
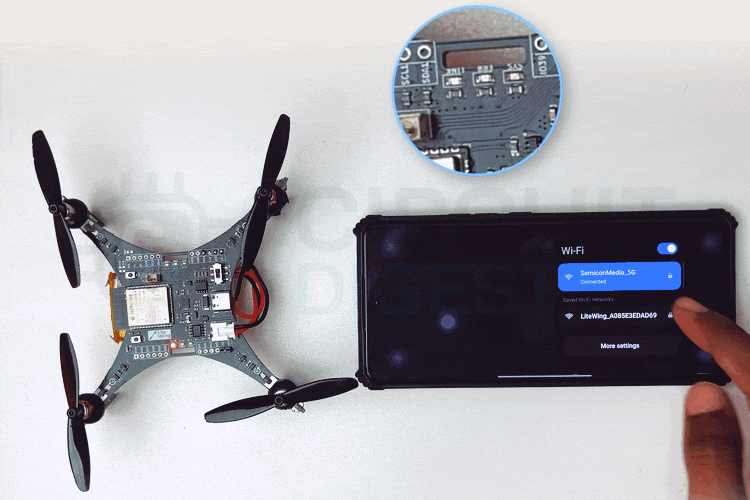
Now your LiteWing Drone is ready to fly, use the left joystick for throttle and the right joystick to control the pitch and roll of the drone. By default the yaw control will be disabled, after you have learnt the basic control you can enable yaw control using the top left toggle button.
Important: During testing we noticed that few android devices were not able to connect to drone when data was enabled. If you connection keeps disconnecting or if the drone shows no response. Turn on airplane mode and then connect to drone, this will solve the problem.

After take-off if you notice your drone to drift automatically on the pitch and roll axis you can change the trim settings for pitch and roll. Use the Trim and sensitivity settings button on the bottom right, if the drone is drifting towards to left increase the value of Roll Trim, if its drifting towards right decrease the value of Roll Trim. Similarly if the drone is drifting forward, decrease the Pitch Trim value and if the drone is drifting backward increase the Pitch Trim value.
| Drift Direction | Axis | Trim Adjustment |
| Drifting Left | Roll | Increase Roll Trim |
| Drifting Right | Roll | Decrease Roll Trim |
| Drifting Forward | Pitch | Decrease Pitch Trim |
| Drifting Backward | Pitch | Increase Pitch Trim |
Note: By default LiteWing does not support position hold, so minor drift during flight is expected. Position hold can be achieved by external position hold sensors.

Apart from normal flight mode, the LiteWing mobile app also supports height hold mode. Meaning you can set a specific height and the drone will automatically take off and maintain that height, after which the pilot can just control the pitch and roll (X and Y) using the right joystick.
In order to fly the drone in height hold mode, you should add a height hold sensor to the sensor. The basic version of LiteWing drones does not get shipped with a height hold sensor, you have to purchase the VL53L1 sensor module separately and solder it to the backside of the drone like shown below.

If you are not sure how to connect this sensor you can check out the tutorial on how to use height hold mode in LiteWing. Once you have the drone ready with height hold sensor added, you can power on the drone and connect to it like we did earlier. But now, instead of using the left joystick to provide throttle you can use the 'height hold button' on the bottom left of your app. Clicking this button will prompt a pop up box enabling you to set the height at which your drone should fly like shown in the image below.

After selecting your preferred height you can click on 'start'. The debug dialog box will begin count down and after that your drone will take off automatically and maintain the set height. You can use the right joystick to control the drone pitch and roll axis like always but your left joystick will remain inactive. To land the drone just tap the height hold button again and your drone will begin landing slowly.
Apart from basic flight, height hold mode and trim corrections the app supports few more key features like an emergency stop button, battery voltage monitoring, audio feedback for connection status, sensitivity control etc. The below image show few key buttons and their position on the app.

If you have faced any problem in using the app or if you would like to add any new features please use the comment section below to share your thoughts. We will surely write back to each comment. LiteWing is an active open source community project maintained by circuitdigest, and this app aims to get one step close in making LiteWing the most cost effective educational drones for makers and hobbyists. If you need more info please check our official LiteWing Documentation.

Your email is safe with us, we don’t spam.
Be a part of our ever growing community.